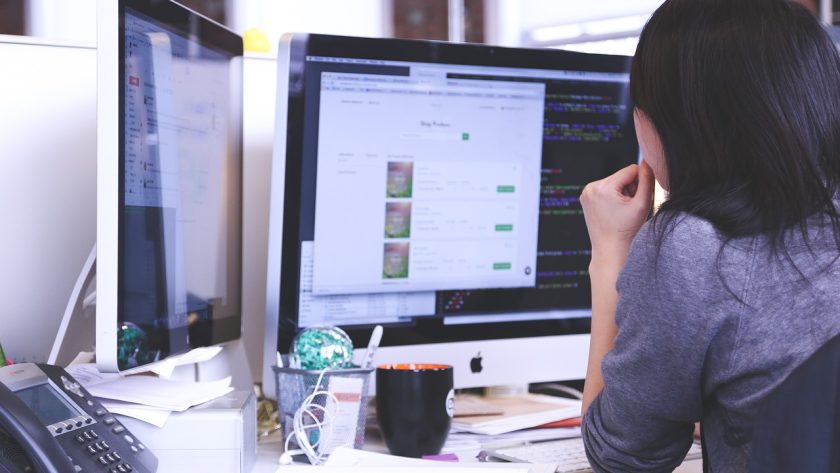Getting Started with Parental Control on Chrome OS: An Overview for Parents
Parental control on Chrome OS is a tool that allows parents to monitor and restrict access to online content. It allows parents to set limits on the amount of time a child spends online, as well as block unwanted websites. This allows parents to make sure their children are safe while surfing the web.
To start using Parental Control on Chrome OS, you need to log into your Google account and go to the „Settings” section. Then you need to select „Parental Control” and configure the settings according to your needs. You can also configure other options, such as content filtering or web exploration time limits. Once you have configured these settings, you can activate or deactivate them at any time.
Configuring Supervised User Accounts: Managing Access and Restrictions in Chrome OS
Configuring Supervised User Accounts in Chrome OS is a great way to manage access and restrictions for users on the system. With this feature, administrators can set up user accounts with specific permissions and restrictions that are tailored to their needs. This allows them to control what websites, applications, and other content each user has access to. Administrators can also monitor activity on the system by setting up alerts when certain activities occur or when certain thresholds are reached. This helps ensure that users stay within the boundaries of acceptable use policies.
Supervised User Accounts also provide an extra layer of security by allowing administrators to set up two-factor authentication for each account. This requires users to enter a code sent via text message or email before they can log into their account. Additionally, administrators can configure settings such as password strength requirements and time limits for how long a user can be logged in at one time. These features help protect against unauthorized access and ensure that only authorized personnel have access to sensitive data or systems.
Filtering and Blocking Inappropriate Websites and Content: Enhancing Safety on Chrome OS
Filtering and blocking inappropriate websites and content is an important part of keeping users safe while using Chrome OS. By filtering out potentially dangerous or offensive material, users can be sure that they are only accessing content that is appropriate for their age group. Additionally, by blocking certain types of websites, such as those containing malware or phishing scams, users can be sure that their devices remain secure from malicious attacks.
Chrome OS provides a variety of tools to help users filter and block inappropriate websites and content. These include parental controls which allow parents to set restrictions on what type of content their children can access online. Additionally, Chrome OS also offers Safe Browsing which warns users when they attempt to visit a website that may contain malicious software or other threats. Finally, Chrome OS also includes a built-in ad blocker which helps protect users from intrusive ads and pop-ups. With these features in place, Chrome OS provides an effective way to keep its users safe while browsing the web.
Setting Time Limits and Usage Restrictions: Balancing Screen Time in Chrome OS
Setting Time Limits and Usage Restrictions is an important part of balancing screen time in Chrome OS. With this feature, parents can set limits on how much time their children spend on the computer or other devices. This helps to ensure that kids are not spending too much time online, which can lead to unhealthy habits such as excessive gaming or social media use. Parents can also set restrictions on what types of websites and apps their children can access, helping to protect them from inappropriate content. Additionally, parents can monitor their child’s activity by setting up notifications when certain activities occur, such as when a website is visited or an app is used.
Chrome OS also offers additional tools for managing screen time. For example, parents can create profiles for each family member so that they can easily manage settings and usage restrictions for each person individually. They can also set up a daily limit for total device usage across all users in the household. Finally, Chrome OS provides detailed reports about device usage so that parents can track how much time their children are spending online and make adjustments if necessary.
Managing Android Apps and Extensions: Controlling App Downloads in Chrome OS
Managing Android Apps and Extensions: Controlling App Downloads in Chrome OS is an important part of keeping your device secure. With the increasing popularity of Android apps, it’s important to be able to control which apps are downloaded and installed on your device. Chrome OS provides a number of tools for managing app downloads, including the ability to block certain types of apps from being installed. Additionally, you can set up restrictions on what type of content can be accessed through the Google Play Store. This helps ensure that only appropriate content is available for download and installation on your device.
Chrome OS also allows users to manage extensions that are downloaded from the Google Play Store. By default, all extensions are blocked until they are manually enabled by the user. This ensures that malicious or unwanted extensions cannot be installed without permission. Additionally, users can choose to allow specific websites or domains to install extensions without requiring manual approval each time. This makes it easier to keep track of which sites have access to your device and helps protect against malicious activity.