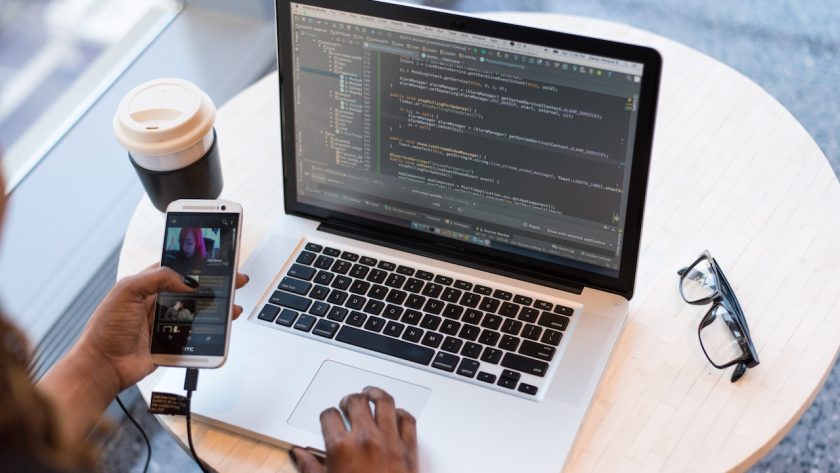Getting Started with Parental Control on Chromebook: An Overview for Parents
Parental control on Chromebook is a tool that allows parents to monitor and restrict their children’s online activities. It can help parents provide a safe online environment for their children, as well as enable them to better understand what their children are doing online. This allows parents to have greater oversight of how their children spend their time online.
To use parental controls on a Chromebook, you must first create a Google Family Link account. This account will allow parents to create profiles for each of their children and set screen time limits and content blocks according to their preferences. Parents will also be able to monitor their children’s online activity and receive notifications about new apps or websites they want to log into.
Configuring Supervised User Accounts: Managing Access and Restrictions in Chrome OS
Configuring Supervised User Accounts in Chrome OS is a great way to manage access and restrictions for users on the system. With this feature, administrators can set up user accounts with specific permissions and restrictions that are tailored to their needs. This allows them to control what websites, applications, and other content each user has access to. Administrators can also monitor activity on the system by setting up alerts when certain activities occur or when certain thresholds are reached. This helps ensure that users stay within the boundaries of acceptable use policies.
Supervised User Accounts also provide an extra layer of security by allowing administrators to set up two-factor authentication for each account. This requires users to enter a code sent via text message or email before they can log into their account. Additionally, administrators can configure settings such as password strength requirements and time limits for how long a user can be logged in at one time. These features help protect against unauthorized access and ensure that only authorized personnel have access to sensitive data or systems.
Filtering and Blocking Inappropriate Websites and Content: Enhancing Safety on Chromebook
Filtering and blocking inappropriate websites and content is an important part of keeping Chromebooks safe for users. By using a combination of software tools, administrators can ensure that students are not exposed to potentially harmful or offensive material while they are online. These tools can be used to block access to certain websites, filter out specific types of content, and even monitor user activity in order to detect any suspicious behavior. Additionally, these tools can help protect against malicious attacks by preventing the downloading of malicious files or programs.
In addition to providing safety benefits, filtering and blocking inappropriate websites and content also helps promote responsible digital citizenship among students. By limiting access to certain types of content, students are encouraged to use their devices responsibly and think critically about the information they consume online. This type of education can help foster a culture of respect for others as well as an understanding of how technology should be used appropriately. Ultimately, this will lead to a more positive experience for all users when using Chromebooks in the classroom or at home.
Setting Time Limits and Usage Restrictions: Balancing Screen Time in Chromebook
Setting time limits and usage restrictions is an important way to balance the use of a Chromebook with other activities. These settings allow parents and teachers to determine how much time a child can spend in front of a Chromebook screen in a day or week. Parents can also set limits on specific apps or websites to make sure the child doesn’t access content they shouldn’t see.
Parental control is important, but it is also important for children to be responsible for their own Chromebook use. Teaching self-discipline and time-scheduling skills can help them better manage their time online. You can also set up notifications on the Chromebook to inform you of your child’s progress in using the device. This will make it very easy for you to monitor his or her progress and make sure you’re still maintaining a balance between time checking the Chromebook and other activities.
Managing Android Apps and Extensions: Controlling App Downloads in Chrome OS
Managing Android Apps and Extensions: Controlling App Downloads in Chrome OS is an important part of keeping your device secure. With the increasing popularity of Android apps, it’s important to be able to control which apps are downloaded and installed on your device. Chrome OS provides a number of tools for managing app downloads, including the ability to block certain types of apps from being installed. Additionally, you can set up restrictions on what type of content can be accessed through the Google Play Store. This helps ensure that only appropriate content is available for download and installation on your device.
Chrome OS also allows users to manage extensions that are downloaded from the Google Play Store. By default, all extensions are blocked until they are manually enabled by the user. This ensures that malicious or unwanted extensions cannot be installed without permission. Additionally, users can choose to allow specific websites or domains to install extensions without requiring manual approval each time. This makes it easier to keep track of which sites have access to your device and helps protect against malicious activity.